はじめに
Flutterでアプリを開発する際、特に複雑なUIを構築していると、ウィジェットの階層や構造を把握することが難しいと感じることがあります。そんなときに役立つのが、Flutter Outlineです。Flutter Outlineは、ウィジェットの階層を視覚的に表示し、構造を素早く理解できるようにサポートするツールです。
この記事では、Flutter Outlineの基本的な使い方と、開発効率を向上させるための活用方法について解説します。Flutter Outlineを使いこなすことで、複雑なUIのデバッグや構造理解が簡単になり、コード編集が効率的に行えるようになります。
Flutter Outlineとは
Flutter Outlineは、Flutter開発で使用するウィジェットの構造をツリー形式で表示するツールです。主にAndroid StudioやVSCodeなどのIDEで利用でき、ウィジェットの階層構造を視覚的に確認できます。Flutter Outlineを使用することで、コード全体を見渡すことなく、アプリのUI構造やウィジェットの配置関係を理解することができます。
Flutter Outlineの主な機能
- ウィジェットツリーの可視化:ウィジェットの階層構造をツリー形式で表示。
- ウィジェットの選択と編集:ツリーからウィジェットを選択して、そのプロパティを簡単に編集。
- コードへのジャンプ:特定のウィジェットをクリックしてコードに直接移動。
- ツリー上でのドラッグ&ドロップ:ウィジェットの階層を視覚的に調整可能。
Flutter Outlineの使い方
1. Flutter Outlineの起動方法
Flutter Outlineは、Android StudioやVSCodeで利用できます。IDEによって起動方法が異なりますが、通常はFlutterプロジェクトを開くと自動的にOutlineタブが表示されます。
- Android Studio:Flutterプロジェクトを開いた状態で右側の「Flutter Outline」タブをクリック。
- VSCode:左側の「Outline」パネルにウィジェットツリーが表示されます。
補足: Flutter Outlineは、特にUIに関するコード(
build()メソッド)内で役立ちます。コードが複数ファイルに分かれている場合は、対象のファイルを開くことでそのファイルのウィジェットツリーが表示されます。
2. 基本的な操作
Flutter Outlineには以下のような基本的な操作が用意されています。
- ウィジェットの選択
- Flutter Outlineでウィジェットをクリックすると、該当するウィジェットがコード上でハイライトされます。この機能を使うことで、UI上で特定の要素のコードがどこにあるかを簡単に見つけることができます。
- ウィジェットの編集
- Outlineからウィジェットを選択して右クリックすると、そのウィジェットに対する簡単な編集オプションが表示されます。例えば、プロパティの変更やウィジェットのラップ(Wrap with ColumnやContainerなど)といった操作が可能です。
- ウィジェットの追加
- Outlineで特定のウィジェットを右クリックし、「Add Child Widget」を選択すると、そのウィジェットに新しい子ウィジェットを追加できます。これにより、コードを書かずに簡単に新しい要素を追加できます。
Flutter Outlineの便利な機能
- ウィジェットツリーの視覚化
- Flutter Outlineの最大の利点は、ウィジェットの階層を視覚的に把握できることです。特に複雑なUIを扱う際に、どのウィジェットがどの親ウィジェットに含まれているかを直感的に理解できます。
- コードへの迅速なアクセス
- ウィジェットツリー内でウィジェットを選択すると、コードエディタがそのウィジェットの位置に自動でジャンプします。これにより、特定のウィジェットのプロパティや設定をすばやく確認・修正できます。
- ウィジェットのラップ機能
- Outlineでは、ウィジェットを選択した状態で「Wrap with Container」や「Wrap with Column」などの操作を行うことができます。これにより、UIの見た目を簡単に調整するための親ウィジェットを追加することが可能です。
サンプルコード:ラップ機能の利用
例えば、以下のようにTextウィジェットをContainerでラップしたい場合、Outlineから操作すると、次のようにコードが自動で変更されます。
変更前
Text('Hello World')変更後(Wrap with Container)
Container(
padding: EdgeInsets.all(8.0),
child: Text('Hello World'),
)- ドラッグ&ドロップによる階層構造の調整
- Flutter Outlineでは、ウィジェットをドラッグ&ドロップすることで階層を変更することも可能です。例えば、ウィジェットを別の親ウィジェットの中に移動するなど、UIの構造を変更する作業が視覚的に行えます。
実際の開発シナリオでのFlutter Outlineの活用法
- 複雑なレイアウトの確認
- 複雑なレイアウトを持つ画面を構築しているとき、Flutter Outlineを使ってウィジェットの親子関係を確認できます。どのウィジェットがどの位置に配置されているかが一目でわかり、レイアウトの問題を素早く見つけられます。
- デバッグ時に特定のウィジェットを探す
- アプリのUIが期待通りに表示されない場合、Flutter Outlineで該当ウィジェットを選択してコードにジャンプすることで、問題のあるコードを特定しやすくなります。
- レイアウト調整のテスト
- Outlineでウィジェットをドラッグ&ドロップして、異なる階層に配置してレイアウトを試行錯誤することが可能です。これにより、複数のレイアウト案を迅速にテストし、ベストな配置を見つけることができます。
Flutter Outlineのベストプラクティス
- レイアウトの確認には「Flutter Outline」を活用
UIが複雑になるとコードだけで全体を把握するのが難しくなります。Outlineを使って、各ウィジェットの階層構造やプロパティを確認しながらコーディングを進めることで、構造が崩れるのを防げます。 - ウィジェットのラップを駆使して調整
必要に応じて「Wrap with Container」や「Wrap with Column」などを活用し、ウィジェットのプロパティを一括管理できるようにします。これにより、デザインやレイアウトの調整が容易になります。 - 複雑なUIの編集にドラッグ&ドロップを活用
Flutter Outlineでは、ドラッグ&ドロップでウィジェットの階層構造を視覚的に編集できるため、複雑なUIで特に便利です。
まとめ
Flutter Outlineは、FlutterのUI構造を可視化し、ウィジェットツリーを管理するための便利なツールです。UIの設計やデバッグが視覚的に行えるため、開発の効率が格段に向上します。Outlineを使いこなすことで、特に複雑なレイアウトの調整や、特定ウィジェットの編集がスムーズに行えるようになります。
FlutterでのUI開発のスピードを上げ、質の高いデザインを実現するためにも、Flutter Outlineをぜひ活用してみてください。

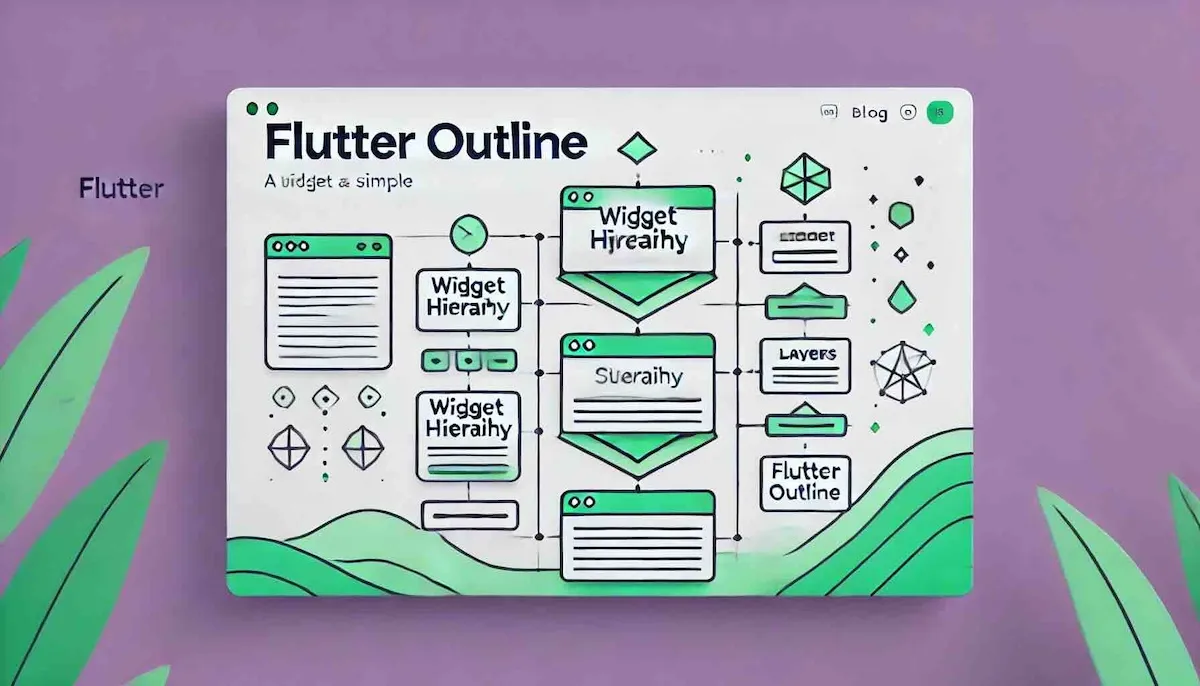



コメント