はじめに
Flutterでアプリ開発を進めていると、UIの構造やウィジェットのレイアウトに関する問題が生じることがあります。そんなときに役立つのが、Flutter DevToolsのInspectorです。Inspectorは、Flutterのウィジェットツリーを可視化し、UIのデバッグを効率化するための強力なツールです。
Inspectorを使うことで、各ウィジェットのレイアウトやプロパティを詳細に確認し、ウィジェットツリーの構造を理解しながら効率的にデバッグが可能です。この記事では、Flutter DevToolsのInspectorの基本的な使い方と、その便利な機能について解説します。
Flutter DevToolsとは
Flutter DevToolsは、Flutter開発者向けのデバッグおよびパフォーマンス分析ツールです。UIやアプリのパフォーマンスに関する情報をリアルタイムで提供し、アプリのデバッグを効率化します。DevToolsにはさまざまな機能がありますが、特にInspectorはUIデバッグに特化したツールで、ウィジェットツリーの詳細な情報を表示します。
Flutter DevToolsの主な機能
- Inspector:ウィジェットツリーの可視化とレイアウトの確認。
- Performance:アプリのパフォーマンス情報の取得。
- Memory:メモリ使用状況の監視。
- Network:ネットワーク通信のトレース。
- Logging:ログのリアルタイム表示。
Flutter DevTools Inspectorの使い方
1. Inspectorの起動方法
Flutter DevToolsのInspectorは、IDE(Android StudioやVSCode)から簡単に起動できます。
- Android Studio:
Flutter DevToolsタブから起動し、「Inspector」を選択。 - VSCode:デバッグ中に「Dart: Open DevTools」コマンドを使って起動し、「Inspector」を選択。
また、コマンドラインからも起動可能です。
flutter pub global activate devtools
flutter pub global run devtoolsブラウザが開き、Inspector画面が表示されます。
2. Inspectorの基本機能
ウィジェットツリーの可視化
Inspectorでは、アプリのウィジェットツリーが階層構造で表示され、各ウィジェットの構造を簡単に把握できます。ウィジェットツリーのノードをクリックすると、選択したウィジェットの詳細情報が右側に表示され、プロパティやレイアウト情報を確認することができます。
レイアウトバウンダリの表示
「Show Debug Paint」オプションを有効にすると、各ウィジェットのレイアウトバウンダリが表示され、どの範囲にウィジェットが配置されているかを視覚的に確認できます。これにより、レイアウトが崩れている場合や、余計な余白が含まれている場合に原因を特定しやすくなります。
// Show Debug Paintを有効にする場合のコード例
MaterialApp(
debugShowCheckedModeBanner: false, // デバッグバナーを非表示にする
)オーバーフローハイライト
ウィジェットが親コンテナのサイズを超えてしまった場合、Inspectorはその部分を赤くハイライトして警告を表示します。これにより、オーバーフロー問題を簡単に見つけ、修正が可能です。
3. 便利な機能の紹介
- Select Widget Mode(ウィジェット選択モード)
- Select Widget Modeを有効にすると、アプリ画面上でウィジェットをクリックするだけで、Inspectorがそのウィジェットの位置をツリー内でハイライト表示してくれます。これにより、UI上のウィジェットの位置を素早く特定することができます。
- プロパティパネル
- Inspectorでは、選択したウィジェットのプロパティ(色、サイズ、パディングなど)を右側のプロパティパネルで確認できます。この情報を元にして、必要な変更点を見つけるのに役立ちます。
- レイアウト調整のリアルタイムプレビュー
- Inspectorでは、コードを変更するとリアルタイムでプレビューに反映されます。これにより、ウィジェットのレイアウトやプロパティを変更している際に、どのように画面が変わるかを即座に確認できます。
実際のデバッグシナリオでのInspector活用方法
- ウィジェットの位置の特定
- UIの一部が正しく表示されない場合、Inspectorのウィジェット選択モードを使って、そのウィジェットの位置を確認し、ウィジェットツリー上で特定します。この機能を使うことで、レイアウト問題の原因となるウィジェットを素早く見つけることができます。
- パディングやマージンの調整
- 「Show Debug Paint」を有効にして、各ウィジェットのパディングやマージンが意図した通りか確認します。必要に応じてコードを修正し、Inspectorで再確認します。
- レイアウトオーバーフローのデバッグ
- ウィジェットが親コンテナのサイズを超えてしまった場合に赤くハイライトされるオーバーフロー表示を確認します。このハイライトを参考にして、ウィジェットのサイズや配置を調整し、レイアウトオーバーフローを解消します。
Inspectorの活用例:具体的なUIデバッグの手順
以下は、特定のボタンが意図した位置に表示されない場合のInspectorを使ったデバッグ手順です。
- Select Widget Modeでボタンを選択:画面上でボタンをクリックし、Inspectorでウィジェットの位置を特定。
- ウィジェットツリーを確認:ウィジェットツリーを遡って、ボタンの親ウィジェットのレイアウト情報を確認。ボタンが意図しない位置に表示されている原因を探る。
- プロパティパネルで確認:選択したウィジェットや親ウィジェットのプロパティを確認し、パディングやマージンが誤って設定されていないかをチェック。
- コード修正後に確認:必要な修正を加えた後、リアルタイムプレビューで画面の変化を確認。修正内容が正しく反映されたかを確認します。
Flutter DevTools Inspectorのベストプラクティス
- 「Show Debug Paint」を有効にしてレイアウトを視覚化
UIレイアウトが複雑になると、ウィジェットの境界やパディング、マージンの設定が難しくなります。Show Debug Paintオプションを使用して、各ウィジェットのレイアウトを視覚化し、問題点を明確にします。 - デバッグ時にはSelect Widget Modeを活用
ウィジェットの位置やプロパティを特定する際、Select Widget Modeを使用することで、Inspector内で迅速にウィジェットを特定できます。複雑なUIをデバッグする際に非常に便利です。 - オーバーフロー警告を見逃さない
ウィジェットが親コンテナのサイズを超えてしまった際には赤いハイライトが表示されます。この警告を見逃さず、即座に修正することで、レイアウトの崩れを防ぎます。
まとめ
Flutter DevToolsのInspectorは、UIデバッグを効率化するために非常に役立つツールです。ウィジェットツリーの可視化、レイアウトのリアルタイム確認、プロパティの確認など、様々な機能を活用することで、UIに関する問題を素早く特定し、修正が可能です。Inspectorを使いこなすことで、Flutter開発の生産性が大幅に向上し、より洗練されたUIを提供できるでしょう。
この記事を参考に、Flutter DevToolsのInspectorを活用して、UIデバッグを効率化し、アプリの品質向上に役立ててください。


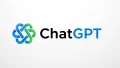


コメント