はじめに
Flutterでアプリを開発したら、次はそれを世界中のユーザーに届ける番です。Androidのユーザーにアプリを配布するには、Google Playストアへの公開が必要です。しかし、初めてのデプロイでは複雑に感じることもあるかもしれません。
この記事では、FlutterアプリをGoogle Playストアに公開する手順を、わかりやすく解説します。アプリの署名からビルド、Play Consoleでの登録、そして実際にストアにリリースするまでの流れを詳しく説明していきます。初めての方でも安心して公開できるようにガイドしますので、ぜひ参考にしてください。
1. Google Play Developerアカウントの登録
アプリをGoogle Playストアに公開するには、Google Play Developerアカウントが必要です。
- Google Play Consoleにアクセスし、Googleアカウントでログインします。
- Google Play Developerアカウントを作成し、登録料(25ドル)を支払います。
- 必要な情報を入力してアカウントを有効化します。
2. アプリの署名キーを作成する
Google Playにアプリを公開するには、アプリに署名するための**キー(Keystore)**が必要です。これにより、アプリが正規の開発者によって配布されていることを証明できます。
Keystoreの作成
- ターミナル(またはコマンドプロンプト)を開き、以下のコマンドを実行して署名キーを作成します。
keytool -genkey -v -keystore ~/my-release-key.jks -keyalg RSA -keysize 2048 -validity 10000 -alias my-key-aliasmy-release-key.jks:キーのファイル名です。適宜変更してください。my-key-alias:エイリアス名です。これも変更できます。
このコマンドを実行すると、Keystoreファイルが作成され、パスワードや個人情報を入力するよう求められます。入力した情報は安全に保管しておいてください。
3. Flutterアプリをリリースビルドする
次に、Flutterでリリース用のAPK(またはApp Bundle)をビルドします。
android/app/build.gradleを編集
android/app/build.gradleファイルを開き、署名情報を追加します。
android {
...
signingConfigs {
release {
keyAlias 'my-key-alias'
keyPassword 'your-key-password'
storeFile file('/path/to/your/my-release-key.jks')
storePassword 'your-store-password'
}
}
buildTypes {
release {
signingConfig signingConfigs.release
minifyEnabled false // プロガードを有効にする場合はtrueに設定
}
}
}my-key-alias:先ほど作成したエイリアス名です。/path/to/your/my-release-key.jks:Keystoreファイルへのパスを指定します。your-key-passwordとyour-store-password:作成時に設定したパスワードを入力します。
リリースAPKをビルド
ターミナルで以下のコマンドを実行し、リリースAPKをビルドします。
flutter build apk --releaseこれで、build/app/outputs/flutter-apk/app-release.apkというパスにリリース用APKが生成されます。
Tip: App Bundleを使用する場合は、
flutter build appbundleコマンドを実行します。
4. Google Play Consoleでアプリを登録
- Google Play Consoleにログインし、「アプリの作成」を選択します。
- アプリ名、デフォルトの言語、アプリのカテゴリなどを入力します。
- アプリのデータセーフティ情報や年齢制限を設定します。
5. アプリをアップロード
- 「リリース管理」→「アプリのリリース」に移動します。
- リリースチャンネルを選択(通常は「プロダクション」)し、リリースAPKまたはApp Bundleをアップロードします。
- リリースノートを記入し、アプリを審査に提出します。
6. アプリのメタデータを設定
Google Playストアに表示されるアプリ情報(タイトル、説明、スクリーンショットなど)を設定します。
- タイトル:アプリの名前(30文字以内が推奨)。
- 短い説明:検索結果に表示される簡単な説明(80文字以内)。
- 詳細説明:アプリの機能や特徴を説明します(4000文字以内)。
- スクリーンショット:最低2枚のスクリーンショットが必要です。
7. アプリを審査に提出
すべての設定が完了したら、アプリを審査に提出します。Googleの審査プロセスには数日かかることがあります。審査が通過すると、アプリがGoogle Playストアで公開されます。
まとめ
FlutterアプリをGoogle Playストアに公開するのは、初めてだとやや複雑に感じるかもしれませんが、今回のガイドに従って進めれば問題なく進行できるはずです。アプリの署名からビルド、そしてストアでの公開までの一連の流れを理解して、より多くのAndroidユーザーにあなたのアプリを届けましょう!


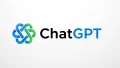


コメント