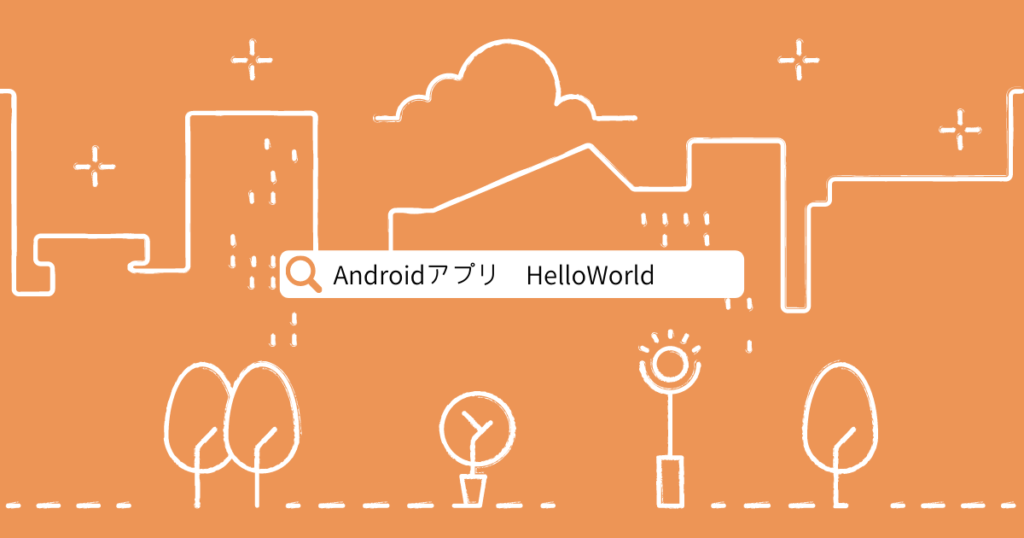はじめに
本記事ではAndroidアプリ開発を初めて行う方へ、最も簡単でシンプルな「Hello World」というテキストが表示されるアプリを作成し理解することを目指す記事となります。
○ PCにAndroid Studioがインストールされていること
○ Android スマホ端末(実機)を持っている or エミュレーターを作成している
Android Studioでプロジェクトを作成
プロジェクトを作る
まずAndroid Studioからアプリ開発のためのプロジェクトを作成するところから始めます。Android Studioの環境構築が終わっていないという方がいれば、下記を先にご覧頂きセットアップをしてください。
Android Studioを開くと、赤枠のように「Create New Project」というタブがあると思いますので、そちらを押してください。
続いて、Androidアプリのプロジェクトのテンプレートを選ぶ画面が表示されます。色々な画面テンプレートが用意されていて、いい感じの画面を自動で作成してくれます。
今回は「Empty Activity」というものを選択して、「Next」を押しましょう。
※「Empty Activity」特に何もない空の画面テンプレートです。
続いて、プロジェクトの名前やパッケージ名などを設定する画面が表示されます。今回はデフォルト設定で進めます。Minumum SDKとは対象のOSバージョンを最低いくつからにするかという設定ですが、世の中のユーザーの多くは既にAndroid OS 5.0以上(API 21)なのと、APIレベルによって利用できるAPIが異なるため、今回はAndroid OS 5.0以上(API 21)とします。
Nameというのはアプリの名前という意味で、Package name(パッケージ名)はアプリの固有の識別子情報になります。Package Name(パッケージ名)はGoogle playなどにリリースする際に各アプリを識別するためにあるもので、実際に商用アプリ等を開発する際には、既に公開されている別アプリと被らないように作る必要があります。
設定を確認しましたら、「Finish」ボタンを押すとプロジェクトが作成されます。
プロジェクトの構成を見る
作成されたプロジェクトの構成を見てみましょう。全てのファイルを説明はしませんが、開発において大事な設定ファイルなどを中心に見ていきたいと思います。
○ ソースファイル
○ AndroidManifest.xml
○ build.gralde(ProjectとModule)
○ layout
ソースファイル
プロジェクトを作成すると自動的に作成されている、MainActivity.ktというファイルがあると思います。こちらが自動で開かれていると思いますが、もし開かれていない場合は画像を参考に、開いてみてください。
Kotlinで記述するソースーコードはアプリを動かすための処理や、サーバーとの通信、UI(画面)を変更したりする時に記述するものになります。Kotlinを勉強したい方は下記を参照してみてください。
MainActivity.ktというファイルを軽く見てみると、下記コードに着目してください。
setContentView(R.layout.activity_main)
setContentViewという関数の引数に、後に後述するレイアウトを渡すことで、画面構成を定義することが出来ます。
AndroidManifest.xml
続いてmanifestフォルダーにある、AndroidManifest.xmlを開いて見てください。
AndroidManifest.xmlとはアプリ設定を記述したものになります。例えばプロジェクト作成時に設定する、パッケージ名やアプリアイコン、アプリ名、UIのテーマなどになります。アプリの基本設定を記述するファイルと覚えておいてください。
build.glade(ProjectとModule)
build.graldeとは作成したソースコードをビルドするために利用するものになります。Androidアプリ開発ではアプリファイルをビルドするために利用され、ビルドを実行するとapkファイル(aab)というものが作成されます。apkやaabについては、下記記事で説明していますので、参考にしてみてください。
初期プロジェクトにはbuild.gradle(Project)とbuild.gradle(Module)の2種類が予め作成されています。
build.gradle(Project)では、プロジェクト内のすべてのモジュールに適用されるビルド設定を定義しています。具体的にはkotlinのバージョン、ライブラリやサードパーティなどを利用するためにリポジトリとしてgoogle()、jcenter()などがデフォルトで記述されています。
続いては、build.gradle(Module)についてですが、これはアプリ(モジュール)のビルド設定になります。今回はプロジェクト内に1つのアプリのみが存在していますが、実際にはプロジェクト内に複数のアプリ(モジュール)などが含まれることがあり、各々に対してbuild.gradleを定義する必要があります。
記述されている内容としては、アプリをビルドするときのバージョン(compileSdkVersion)やアプリのバージョン(versionCode)。 また、dependenciesという中に利用するライブラリなどの記述がされています。
layout
続いてresフォルダーにある、layoutというフォルダーを開いて下さい。layoutを作成することで、画面構成の定義をxmlで予め作っておくことができます。このレイアウトファイルとKotlinソース(MainActivity.ktなど)を連携させることで、画面構成と画面における動作処理を独立させて記述できるようになります。
レイアウト自体は静的なものなので、ボタンの位置やテキストの位置を指定するだけで、ボタンを押したときの処理を記述することはできませんが、具体例としてactivity_main.xmlファイルでテキストやボタンの位置の構成を作成しておき、MainActivity.ktファイルで「ボタンを押した時の動作処理」を記述する流れになります。
アプリを端末で動作させる
AVD Managerでエミュレータ(実機)を開く
まずアプリをどうさせるために端末を用意する必要があるので、AVD Managerでエミュレータを起動したいと思います。下記画像の赤枠のボタンを押して、AVD Managerを開いてください。
※もし実機をお持ちの方は、Android端末の開発者オプションを有効にして、USBデバッグをONにした上で、PCとAndroid端末を接続すれば、このエミュレーターを開く必要はありません。詳しくは下記サイトなどを参考にしてください。
AVD Managerを開いたら、以前作成したエミュレータがあると思いますので、画像赤枠の起動ボタンを押してエミュレータを開いてください。
※もし作れていない方は下記記事を参考に、作成してみてください。
アプリをビルドし、エミュレータ(実機)にインストールする
エミュレータを起動できたら、続いてデフォルトのプロジェクトをビルドを実行して、アプリをインストールしたいと思います。起動しているデバイスが選択されているかどうか確認してください。
※実機の方は、実機のデバイス名が表示されているか確認してください。
続いて、アプリのビルドと端末へのインストールを一度に行います。下記画像の赤枠部分を押してください。
アプリを確認する
しばらく待つと、自動でビルトと実機へのインストールが行われ、端末上でインストールしたアプリが開かれます。実際にインストールしたアプリが下記画像になります。
中身としては、画面の中心に「Hello World」と書かれていて、上のタブ(アクションバー)に「My Application」と記述されているのが本アプリの構成になります。
動作項目はとくにありませんが、これがAndroidアプリ開発で最も簡単なアプリとなりますので、プロジェクトの各ファイルも理解しておいて貰えればと思います。
まとめ
今回は初めてAndroidアプリを作成するということで、Hello Worldが表示されるアプリをビルドし、端末にインストール・動作確認までしました。
下記記事では今回のアプリをベースに、テキストエリアやボタンを配置し、アプリ内にインタフェースを作成しています。今回は実際にソースコードを書いたり、画面を変更したりすることはありませんでしたが、下記記事では実際にボタン配置したり、ボタン押したときの処理などを作りますので、ぜひ試して見てください。