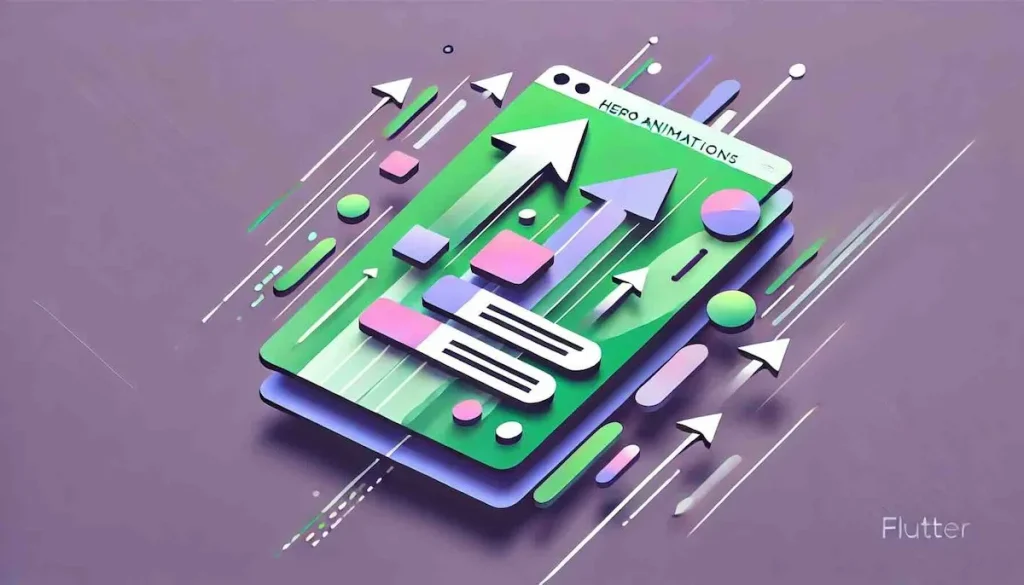はじめに
Flutterには、画面間で要素をスムーズに遷移させるための強力なツールがいくつか用意されていますが、その中でも特に注目すべきなのがHeroアニメーションです。Heroアニメーションは、画面をまたいでウィジェットが動的に変化するエフェクトを作り、よりインタラクティブで魅力的なUI体験を提供します。ユーザーが次の画面に移動するとき、視覚的に関連する要素がスムーズにアニメーションしながら移動することで、アプリ全体に一貫性のあるデザインを感じさせることができます。
この記事では、FlutterでHeroアニメーションの基本的な使い方と、その実装方法を紹介します。Heroアニメーションを使いこなすことで、アプリの見た目と操作感を大きく向上させることができます。
Heroアニメーションとは
Heroアニメーションとは、Flutterのウィジェット間で滑らかに要素を移動させるアニメーションです。例えば、サムネイル画像をタップして詳細画面に遷移する際、その画像がアニメーションを伴って画面を移動することで、自然なつながりを感じさせます。
Heroアニメーションは、FlutterのHeroウィジェットを使って簡単に実装できます。Heroウィジェットを画面をまたぐ共通の要素として指定することで、アニメーションが自動的に行われます。
主な特徴
- 滑らかな画面遷移:ユーザーが意識することなく、画面間でのスムーズな遷移が可能。
- 簡単な実装:
Heroウィジェットを使用するだけで、複雑なアニメーションを簡単に実現できます。 - 視覚的な一貫性:関連するウィジェットがアニメーションでつながることで、画面間の関連性を強調。
Heroアニメーションの基本的な使い方
Heroアニメーションのセットアップ
まず、Heroウィジェットを使って、シンプルなHeroアニメーションを作成します。以下の例では、画像がホーム画面から詳細画面へアニメーションを伴って移動します。
サンプルコード:Heroアニメーションの基本
import 'package:flutter/material.dart';
void main() => runApp(MyApp());
class MyApp extends StatelessWidget {
@override
Widget build(BuildContext context) {
return MaterialApp(
home: HomeScreen(),
);
}
}
class HomeScreen extends StatelessWidget {
@override
Widget build(BuildContext context) {
return Scaffold(
appBar: AppBar(title: Text('Home')),
body: Center(
child: GestureDetector(
onTap: () {
Navigator.push(
context,
MaterialPageRoute(builder: (context) => DetailScreen()),
);
},
child: Hero(
tag: 'imageHero',
child: Image.network(
'https://flutter.github.io/assets-for-api-docs/assets/widgets/owl.jpg',
width: 100,
),
),
),
),
);
}
}
class DetailScreen extends StatelessWidget {
@override
Widget build(BuildContext context) {
return Scaffold(
appBar: AppBar(title: Text('Detail')),
body: Center(
child: GestureDetector(
onTap: () {
Navigator.pop(context);
},
child: Hero(
tag: 'imageHero',
child: Image.network(
'https://flutter.github.io/assets-for-api-docs/assets/widgets/owl.jpg',
),
),
),
),
);
}
}解説
- Heroウィジェット:
Heroウィジェットは、2つの画面で同じtagを持つウィジェットをリンクします。ここでは、tag: 'imageHero'を使い、ホーム画面と詳細画面で同じ画像がアニメーションで遷移します。 - GestureDetector:タップイベントを検出するために
GestureDetectorを使用し、ユーザーが画像をタップしたときに画面遷移を行います。 - Navigator.push():画面遷移の際に、Heroアニメーションが適用されます。
Navigator.pop()で元の画面に戻った際にも、アニメーションが適用されます。
Heroアニメーションの詳細設定
カスタムアニメーション
デフォルトでは、Heroアニメーションはスムーズに拡大・縮小されますが、カスタムアニメーションを適用することも可能です。たとえば、アニメーションの曲線(カーブ)や速度をカスタマイズできます。
カスタムアニメーションの実装例
Hero(
tag: 'imageHero',
flightShuttleBuilder: (flightContext, animation, flightDirection, fromHeroContext, toHeroContext) {
return ScaleTransition(
scale: animation.drive(
Tween(begin: 0.5, end: 1.0).chain(CurveTween(curve: Curves.easeInOut)),
),
child: toHeroContext.widget,
);
},
child: Image.network(
'https://flutter.github.io/assets-for-api-docs/assets/widgets/owl.jpg',
width: 100,
),
)解説
- flightShuttleBuilder:
Heroウィジェットのアニメーションをカスタマイズするために使用します。アニメーションの進行中に、どのようにウィジェットを描画するかを定義できます。 - ScaleTransition:カスタムのスケールアニメーションを適用し、
TweenとCurveTweenを組み合わせて、easeInOutのカーブで拡大・縮小を実現しています。
Heroアニメーションのメリット
- 視覚的な関連性を強調
- Heroアニメーションを使うことで、画面遷移時に重要な要素がスムーズに移動し、視覚的な関連性が強調されます。ユーザーが遷移元と遷移先のつながりを認識しやすくなるため、より自然なUXを提供できます。
- 簡単に魅力的なアニメーションを実装
Heroウィジェットを使うだけで、複雑なアニメーションを簡単に実装できます。コードの手間が少ないため、短時間で視覚的にリッチなUIを構築できます。
- ユーザー体験の向上
- 画面間でのスムーズな遷移は、アプリ全体に統一感を持たせ、ユーザー体験を向上させます。特に、モバイルアプリでは、インタラクティブでリッチな体験を提供することが重要です。
Heroアニメーションの活用シーン
Heroアニメーションは、さまざまなシーンで活用できます。特に以下のような場合に有効です。
- 画像ギャラリーの画面遷移:サムネイル画像から詳細画面に遷移する際に、Heroアニメーションでスムーズに表示。
- リストから詳細画面への遷移:リストアイテムをタップした際、詳細画面に同じアイテムを大きく表示するアニメーション。
- ダッシュボードから詳細情報への移行:主要なデータや情報をダッシュボードから詳細画面にスムーズに遷移させ、視覚的に強調。
まとめ
FlutterのHeroアニメーションを使うことで、アプリの画面遷移を滑らかにし、よりインタラクティブなユーザー体験を提供できます。少ないコードで魅力的なアニメーションを実装でき、視覚的な一貫性を持たせることができるため、アプリ全体のデザインやUXを向上させる手段として非常に有効です。
Flutter開発の際には、ぜひHeroアニメーションを活用して、ユーザーにとって視覚的にも楽しめるアプリを作りましょう。